Intro
Welcome to my little corner of the web and the start of the 3d Modelling tutorial.
First off I'll mention what that this tutorial is not, it's not a tutorial for learning any specific 3D modelling tool, this tutorial is for teaching specific modelling techniques, one of the trickiest things to get done right.
If your looking for a tutorial on how to use all of Blender's neat trick and tools then pop a visit over to Gryllus.net where there is a great wealth of written and video tutorials to teach you all the in's and out's. Also try Tufts Open Courseware, which have a lot of how to videos.
For 3DS Max, the best resources can be found over at Lynda.com or try 3D Links which has a few 3DS Max tutorials and they also have tutorials for quiet a few other products as well, bit harder to find great tutorials for 3DS max that are cost effective (meaning free :-) )
That aside, lets get back to what this tutorial is intended to achieve. What were going for here is a tutorial telling you how to build your models effectively and setting the foundations for getting things done.
3D modelling is really no different to clay modelling in principle, you start with a lump of clay, shape and mould it into what you want, thinning here, carving there and adding more modelled clay as appropriate. In 3D modelling you will start with some primitive (cube, sphere, cylinder or plane) and twist, bend, delete and adding other primitives to work towards your end result.
So onto what is usually the hardest part, staying awake though all the theory and introductions
For this tutorial we still will be covering some modelling tools functionality, initially just using 3DS Max and Blender, to also give a bit of a comparison between the tools and what you get for your cash. But the aim is as stated before to teach you how to model, not specifically to teach you the tools.
Interfaces and Panels
First off, the screens themselves, like most applications they are broken up into several panels, each applications panels work differently and have different abilities.
Both 3DS max have the common top panel (menu bar) used for menus and command buttons, however Blenders top panel also expands to expose a load of Blenders system settings.
Then there is the modelling / command panel, from here you will be using the various commands and action's you'll be using to craft and shape your creations.
Finally their is the main window / viewport, this is where your models will come to life, slowly at first until it's shaped and carved into a thing of beauty, or at the very least something like you were imagining.
 |
| 3DS Max main window with the viewport in the centre, menu to top and command bars to right and left |
 |
| Blender default setup with one main viewport, menu bar to top and command bar at the bottom |
Viewports
The Main panel described earlier, contains what is referred to as a viewport. Now for modelling you normally want to be working with 4 Viewports, each of them displaying a different perspective of your model / scene, these are called the Front, Left, Top and perspective viewports. These viewports allow you to view a specific profile of your model (like taking a picture) without having to keep rotating around to see how it looks.
Where this becomes especially important, is when your adding new objects to your scene, a cylinder for instance when added to the front viewport is oriented completely different when added to the top or left viewports .
Again comes one of the many differences between Blender and 3DS Max, in 3DS Max, you have 4 viewports from the start, one for each perspective (Front, Top, Left and Orthographic) and the viewports are dynamic and can easily switch between the 4 viewport view and a single expanded viewport (making it full screen). Blender however starts with only 1 viewport, you can change the viewports view with a single key press, but unlike max you don't get the full view of your model / scene. However, you can make Blender have all four vies at once by splitting the main viewport in to smaller views but you cannot switch between the 4 viewport view and a single full screen view, at least not easily. SO with Blender you have to make a choice how you want to work, one single large viewport and keep switching the perspective, or change it to 4 views and work with a smaller screen space.
*Note, The next version of Blender is apparently adding the same viewport functionality as Max, if so it will make it so much better.
You can get used to it, for example I started with blender some years ago and felt the single view was enough, that was until I started using Max and fount the 4 view so much more valuable and flexible.
The makeup of a model
Right, this section should start to become a bit more familiar to those of you who are using models in your games, if not I'll still be stepping through this carefully. It is very important to understand how the model is actually made up as it affects how you manipulate the model into the shape you want.
- Vertices
Vertices are the individual points in a 3D space that make up your model, these are usually represented as a vertex (x, y, z), a 3d world coordinate.
- Edges
Edges are the lines that connect two vertices
- Faces
A face is what is created when 3 or more edges are connected together, the simplest face being a single triangle
- Polygon
A polygon is what is created when 4 or more faces are connected together, the simplest polygon being a pyramid
- Normals
Normals are the direction in which light is reflected from a surface, they are stored as part of the Vertex and calculated for each face. if your model looks black (no light reflection) this is usually because the normal is pointing the wrong way.
3D modelling tools use these to craft your designs into your eventual masterpiece
Under the 3D hood
Items of pre-Created 3D geometry are called Objects, Objects consist of Cubes, Pyramids, Torus's and so on. These objects are the basis of what is referred to as Box Modelling.
Each 3D modelling tool comes with it’s own factory default 3D objects and if you so with you can create your own and keep them as templates if you find yourself using a custom object as a template.
there is not much more to say on these really, 3DS max comes with about xx basic and advanced 3D object templates. Blender has a more basic complement consisting of only the basic (XX,XX) types.
the main trick of the experienced artist is to build up your own library, knowing which one to use when and modifying to each of your models needs. For example if you are constantly adding a particular shape (say an arm if your making human models), you can create a basic arm shape and just reuse and modify it ass necessary for all your human shaped models, making the building of a ton of human characters in to a simple task of taking sample arms, heads, torso’s and legs and then changing them as you want, in the same way that shop mannequins are put together.
The World of 2D
Strangely enough, even in the world of 3D, there is a place for 2D. Now 3DS Max has an expansive list of 2D material, which it refers to as "Splines". Blender on the other hand only has one which is called a "Plane".
2D Splines are important for creating custom geometry that would otherwise take much longer with other methods.
So you can draw out a 2D shape and then convert that into a 3D object, which saves time. Starting the same object in 3D requires a lot more time.
So for instance I could create a Cylinder by creating a Cylinder object or by drawing a Circle and Giving it depth. But also consider what it would take to make a 3D arrow, using only 3D objects I would have to create a box and then a flat pyramid, join them together and then tidy up. in 2D I would just draw a flat arrow shape and then give it depth. This becomes more crucial if you want to ad cure to that arrow for instance.
The Gizmo – Add 3DS max
A gizmo is a bit of a funny term but it is what is used to describe a very critical device used in modelling. What it basically does is to provide an anchor pivot point that can constrict movement to a particular set of axis.
In English this means it enables the artist to only move the selected item in one or two directions according to the selected action (see next section). Normally the Gizmo sits in the middle of the object and the bottom by default, but this can be altered so you can manipulate the model effectively.
It also forms the pivot point for any rotating manoeuvres, so rotate on this point.
The gizmo is also colour coded to make it easier to tell the difference between the 3 axis. Red for the X axis, Green for the Y axis and Blue for the Z axis.
 | ||
| 3DS MAX Gizmo | Blender Gizmo |
So if you just wanted to move a model along the X axis only, you just grab the line marked “X”, to move it along the X & Y axis, then grab the line between the X & Y axis. In later tutorials why you would want to do this becomes more clear.
Now back to differences again, in 3DS max the gizmo is always active when you have selected something, whether it is a Vertex, face or what ever. In Blender however the gizmo is only visible in Object mode (moving entire polygon), in edit mode the gizmo is still there but to use it you use keys instead of the mouse.
Finally the fun stuff
To wrap this first episode, we'll end with actually doing something.
There a 3 main actions performed when modelling, these are:
- Moving - seems obvious, moving any vertices, edges, faces or polygons
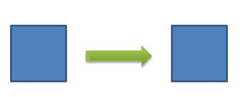 |
| Box moved from left to right |
- Scaling - the act of increasing the size of an object or in the case of faces and edged, moving the vertices closer together. Obviously a single vertex cannot be scaled.
 |
| Box scaled up, increasing in size |
- Rotating - turning a polygon around it's pivot point, or in the case of faces and edges, around the centre most point of the vertices.
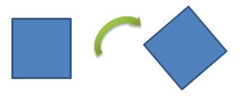 |
| Box rotated right using the centre of the box as a pivot |
These are then combined with 3 of the main modelling commands
- Extruding - can be applied to a single vertices, edge or face, this moves the vertices of the selection and extends the surrounding edges. Can move away from or into the polygon
| Before Extrude | After Extruding up on the Z Axis |
- Bevel - similar to extruding but angles or smooth's the edges once finished but can only be done to faces, like extrude can bevel out or into the polygon.
 | 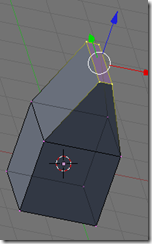 | |
| A cube bevelled in using 3DS Max | A Cube bevelled out using Blender |
- Chamfer - Similar to Bevel except it bevels the corners instead of the edges.
 | ||
| A cube with one chamfered edge using 3DS Max | A cube with a chamfered top using Blender (unfortunately not easy to show) |
Conclusion
SO there are the basics, in the next Chapter, I’ll show 2 quick examples using all these techniques and commands so far.
Nice and slow at first.
Please leave any comments and queries about what we’ve covered so far (just the basics and theory) and if there are any specific techniques that you want covering later.
Please let me know if you prefer videos or walkthoughs, or heaven forbid, both :-)





No comments:
Post a Comment